[ Lihat Versi Bahasa Melayu ]
Activate your Task Manager - Step by Step Illustrated
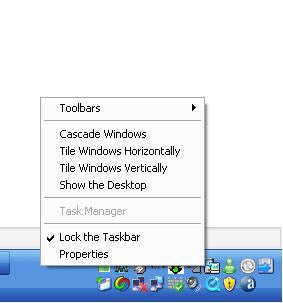
To activate back your disabled Task Manager, please follow this procedure.
Click on START then clik on RUN... Type "Regedit" then press [ENTER]. See Figure 1
Note:
To see a better image, please click on the image to get the fullsize image. Press BACK button or hit BackSpace to return to this page.
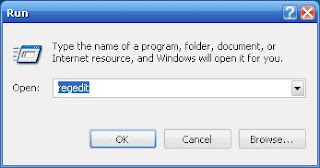
Figure 1: Run...
Windows Registry Editor as shown in Figure 2 below
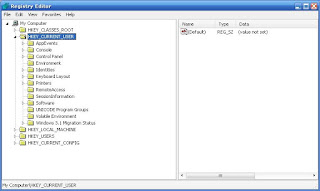
Figure 2: RegEdit = Windows Registry Editor
1. Find HKEY_CURRENT_USER, then click on it (refer to Figure 2)
2. Double-click on Software

Figure 3: Software
3. Double-click on Microsoft (Firugre 4)
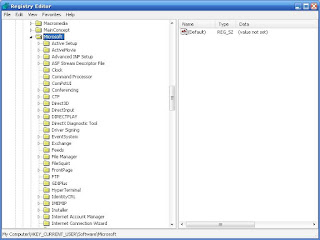
Figure 4: Microsoft
4. Next, double-click on Windows, and then double-click on CurrentVersion (Figure 5)
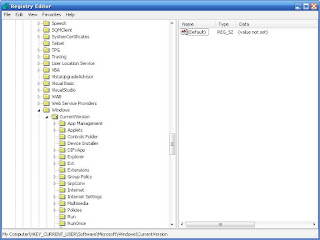
Figure 5: Windows and CurrentVersion
5. Double-click on Policies, then double-click on System (Figure 6)
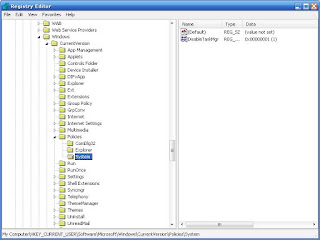
Figure 6: Policies and System
Observe on the right pane, locate the DisableTaskMgr. Double-clik on to open the following window. See Figure 7

Rajah 7: DWORD Value for DisableTaskMgr
Change Value Data from 1 to 0, then click OK
Value Data for this registry key
Value Data 1 = Enable key = DISABLE Task Manager
Value Data 0 = Disable Key = ENABLE Task Manager
Your windows' Task Manager can be open now.

Windows Task Manager
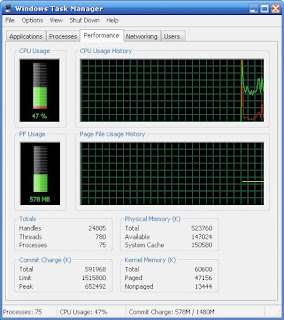
or use this REG command line:
type " REG add HKCU\Software\Policies\Microsoft\Windows\System /v DisableTaskMgr /t REG_DWORD /d 0 /f " without the quotes, then
Note:
Registry is a VERY critical data for Windows to work properly. Please be careful. Use this information at your own risk.
Futher Reading:



0 Comment:
Post a Comment